Since the first day I began working on computers, I’ve concerned myself with how I would store all my precious data. And through the years, after much trial and error, I think I’ve discovered a fairly decent way to set up my “system” of file storage. In today’s post, I’m going to share that system with you.
The whole impetus behind this post is that I’m currently upgrading Adobe Lightroom and Photoshop to their most recent releases. At the time of this writing, those would be the Creative Cloud 2023 versions. As I mentioned above, I’ve had a decent routine for quite a while. The difference with this week is that I’m also upgrading my computer. So, it’s probably needless to say that things are getting shuffled around. I thought it would be a good time to share some tips – especially if you’re new to photography.
Where To Store Your Pictures
As I began meandering through this week’s ordeal, I thought back to how I’ve enjoyed storing my photos in the past and how I should store my photographs in the future. I considered my options.
1. The first option is the most obvious. I could simply create some folders on my local computer hard drive and fill those folders up with all my goodies. I have to say, this option is the most common one folks tend to choose.
2. The second option is to pick up an external hard drive, create those same folders and put my pictures there. This is probably the second most common route people take today.
3. The third option, and this one only came to light recently, is to store all my photos in the cloud. If you’ve heard of the cloud, you surely understand how much traction this option is getting.
I’d like to walk through each of what I just mentioned above. They all have their merits and drawbacks, so this will be some good information.
Storing Photos on a Local Hard Drive
I’ll discuss the local hard drive option first. If you’ve got an older computer with a small hard drive (fewer than 500GBs), you’re going to have some issues storing all your files locally. If you’ve been shooting for any length of time, I’m sure you’re aware of how fast drives fill up with all your wonderful creations. While this isn’t that big of a deal while shooting JPEG’s, it will become much more apparent when you begin shooting RAW. RAW files will eat your drive for lunch. They’ll sneak up on you and run away with your computer when you aren’t looking.
If you’ve purchased your computer recently and chose to accompany it with a larger drive (greater than 1TB), you can, and should, use that drive as a “working drive.” What I mean by working is that you can, after a shoot, plug your camera in and pull your photos off. On my desktop, I have a “working” folder that I use to review all photos before I put them in long term storage. I’ve found that this works well because it’s super simple to navigate and work from this location. I even store files on my local drive temporarily if I’m thinking about what I’d like to do with them. At times, they pile up, but I do eventually move them to their permanent homes.
While working from your local computer is fine, storing files on it isn’t. The reason for this is, one morning, you’re going to wake up, stumble downstairs to your desk and attempt to turn your computer on. It isn’t going to happen. Your computer may not turn on at all or you may see the infamous blue screen. What I’m trying to tell you is that, one day, you’re computer is going to fry and you’re going to be out of luck. I’ve seen this happen so many times I don’t even want to think about it.
The moral of this story is to never store files on your local computer long term.
Storing Photos on an External Hard Drive
Right now, I have two external hard drives. One is 1TB and the other is 2TB. In the coming weeks, I’ll be purchasing a nice new 5TB drive that should hold all my photos for years to come. I’m looking forward to working in that drive.
External hard drives are great for storing photos because they’re huge and cheap. The 5TB drive I’m looking at is only $124. Considering what a drive like this would have cost years ago, I’d say that’s not bad at all.
Another nice thing about external drives is that you can stack them. You can add and add as many as you’d like. All you have to do is either plug them into existing USB ports or, if you don’t have many ports, plug them in when you need them. And, as I mentioned above, the cheaper and larger they get, the more photos you can keep.
Lastly, external hard drives have served me well through the years. They have fewer moving parts than an entire computer and they are the first solution I talk about when I see someone crying because their computer just left for computer heaven. They’ve got great seek times and transfer data fairly quickly with USB3. Honestly, there isn’t a reason to not be using external hard drives to store your photos.
Storing Photos in the Cloud (Cloud Storage)
A relatively new option for storing data is cloud storage. As of this writing, I know of many cloud storage options with new ones popping up daily. This method of data storage has taken the world by storm and is quite effective.
The thing with cloud storage is, it costs money. While external drives are a one time payment, most cloud based storage options charge monthly. I suppose you can do the math to see which is cheaper, but there’s something in my head that tells me that if I store 5TB of data on a hard drive and let that sit for 10 years, that storage only cost me $124. If I let those same files sit in the cloud, I would get charged monthly for 120 months. Hmmm – I’m not sure I like that.
Another consideration with cloud storage is internet speed. In Maine, where I live, we’re lucky to have internet at all. I happen to have extremely slow “fast” internet, but for the rest of the folks who live on my one mile long, dirt road in the middle of nowhere, dial-up it is. Dial-up. Yes, you read that correctly (update – our internet has been upgraded to fiber-optic lines – super fast). With my internet connection, if I attempted to use cloud storage, I’d be waiting all day for my files to transfer. It wouldn’t be a pretty picture.
If you’re living in San Francisco or someplace that’s got blazing fast internet or if you’re a traveling photographer who needs access to your files all the time, cloud storage is a really great option. By going this route, you’ll always be able to get to your photos and will have the ability to see them across devices as well. You’ve got to think about the situation you’re in and make a choice from there.
As you can see, there’s a lot to think about when it comes to storing photos. I can tell you conclusively not to store them on your computer. Whether you’d like to put them on external hard drives or in the cloud – well, that’s up to you. They’re both really good options.
Backing Up Your Photographs
I’ve got some bad news for you. I know that we just finished talking about the ins and the outs of storing photographs, but we need to have another talk. It’s about backing up data. I’ll offer you a short story to warm you up.
A few years ago, I worked with a girl who was new into sales. She was probably the most eager sales girl I’ve ever seen. Every day, she aggressively pursued clients and was actively building contacts, sales, and was making some money. She kept meticulous notes and kept them all on her laptop.
I remember sitting at my desk one day when I heard someone crying. I got up to see who it was and after I rounded the corner, I found this poor sales girl at her desk, head in hands. She was sitting in front of a dead computer. Yes, you know exactly what happened, so I won’t bore you with the details. It happens to everyone. She lost everything. She had no backup. She had no recourse. It was really gone and no one, as hard as they tried, could get it back.
If someone walked in your house right now, picked up your computer and walked out with it. Where would your photos be? If there was a natural disaster and you’re computer was lost forever, would you ever see your photos again? What’s the first thing people say after a house fire, right after they check to see if everyone is okay? “I lost all my photos.”
Now, I know that I just mentioned “your computer,” but I want to impress upon you that all these scenarios are true for external drives as well. All hard drives die. And I can only guess that the pain gets worse relative to hard drive size. If I had a 5TB external hard drive filled to the gills and discovered that it didn’t work one day, I’d be devastated.
So, what’s the solution to all these horrible scenarios? Back up, back up and back up some more. You won’t find one source in the entire world that will tell you that backing up your data is a bad idea. Not one.
Remember those external hard drives I talked about? Double up on them and use half as backups. Remember though, just backing them up isn’t enough. You’ve got to keep them safe as well. You can store them off site or in a 2-hour fire rated security safe. You’ve got to keep them away from floods, tornadoes, hurricanes, fires and anything else you can think of. You’ve got to tell me how to get to your life-long collection of photographs as we both watch someone run away with your working copies. You’ve got to have easy access if disaster strikes. Think external hard drive, think fire/security safe, think cloud storage. Just think.
How To Organize Your Folders & Files
As you may have noticed, I’m sort of a nut when it comes to backing up data. When that sales girl lost everything, it made an impression. I vowed to never let that happen to me. And as I sit here, I still think it’s inevitable. Some how, some way, something terrible is going to happen. That’s why I back up like a mad-man.
If I’m going to go through all the trouble to back up my photographs, I want the process to be easy. I don’t want to have to struggle and wade through hundreds, or potentially thousands, of folders and files. I want things to be super organized. And in this section, I’ll fill you in on some of my techniques.
Create One Folder
Like I just mentioned, the last thing I want to do is to hunt down what I need to back up. With this in mind, way back when, I created one folder and called it “Media.” This is the folder I grab and copy or use to sync across drives. I’ll get to syncing later.
Create Sub-Folders
Inside my Media folder, I created three more folders. They are called “Photos,” Video” and “Music.” Since this is a post about the storing of photographs, I’ll focus primarily on the Photos folder. The other two are for my video production along with the sound files I use in those videos. I also store all my personal music in that music folder as well.
Create Year-Based Sub-Folders
I know of a few folks who like to categorize their sub-folders by topic. They call them things like “Concerts,” “Vacations,” “Sports,” etc…I am not particularly fond of this approach. I actually find it very confusing. What if one shoot covered multiple topics? If I stored my photos based on topic, I’d surely get lost as I tried to pull those photos up to work on them.
I like to store photos chronologically. I’ve got photos dating back to the early part of the century and I can’t tell you how simple it is for me to double click my “2002” folder to find everything that happened in 2002.
So, create year-based sub-folders inside your “Photos” folder. Go all the way back to the year of your first shoot and then add a new folder the first of every new year. It’s that easy.
Create Name-Based Sub-Folders
If I went hiking on the Airline Rail Trail in November of 2012, I would create a sub-folder called “11-Airline-Rail-Trail.” The “11” is the month and the “Airline-Rail-Trail” is the topic. If I went hiking again in December of the same year, I’d create a new folder with a 12 at the beginning of it.
If someone asked me if I took any pictures in Connecticut in 2008, I could easily open my Media folder, click into the Photos folder, click into the 2008 folder and have a look around. If they were concerned with a particular month, I could quickly scan the numbers at the front of each folder to see if I had anything for that month. And by putting numbers at the beginning, I can sort easily.
That’s it. That’s how I store my photos. I think my method is really organized and through all the years, I haven’t found one I like better. Feel free to use it.
Synchronize Folders & Files Between Computers & Drives
I want to preface this last section by telling you not to feel strange if you currently have a photo storage method that isn’t all too organized. Life gets the best of us and really, the last thing we often think of is keeping things neat. The trick is to stay on top of your flow and work off of a system. If you do that, good habits will form quickly.
I’m going to talk about the easiest way to back up or “sync” your photographs and data across all those external hard drives you may have or are now planning to pick up. There’s a really fast and easy way to take care of keeping all your drives up to date that doesn’t involve deleting everything on one drive to copy everything from another drive. That’s a miserably slow way of doing things. I know. I used to do that.
What you want to do is grab yourself a copy of a syncing program and install it on your computer. I use Microsoft’s SyncToy, but if you’re on a Mac, look around a bit. I’m sure there’s something out there that’s good and free. After installation, simply set it up and you’re good to go.
The wonderful thing about syncing your files and folders as opposed to deleting them all and starting over is that you lessen the risk of losing your data during the operation. When I used to do this, I’d have concerns that after I deleted everything on one drive, the other one was going to explode, leaving me with nothing. It’s also dreadfully slow.
When you sync, you’re merely using a piece of software to scan both drives. They find what’s already existing on both and discover what’s new or what’s been removed. If you have one file that’s new on one drive and have deleted seven files on the other, only eight files will be updated. It takes minutes instead of hours.
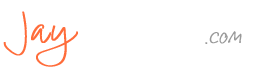
Well, I only wish Lightroom offered the functionality of Downloader Pro (which is getting a bit long in the tooth and has problems finding the latest cameras on the USB connection).
This is the DL-Pro template I use for directory and filename on import:
P:\Public\Pictures\Digital Pictures\{Y}\{Y}-{m} ({b})\{d}_{H}{M}_{r4}{T8}
… which – without ANY input from me at the time of import – gives me names such as:
P:\Public\Pictures\Digital Pictures\2015\2015-09 (sep.)\150924_1722_0142RX1K4.ARW
… where 2015-09-24_1722 is the date/time of capture, 0142 the original (camera) file number and “RX1K4” is my designator for my Sony RX100m4 (DL-Pro detects my cameras and attaches “D6K” if taken with my D600, “TG4” if it’s my TG4 etc. etc.).
Instead of the file number I could have used a sequence number to separate multiple photos taken during the same minute – which would then ONLY have been applied when needed. If I were starting afresh I’d probably do that (or used seconds and as-needed sequence numbers) – those file numbers from the camera are pretty meaningless …
The folder structure from “2015” onwards is created as and when needed by the program (i.e. it will create “..\2016\2016-01 (jan.)\..” in due course).
For those who have simpler needs the program offers defaults – for those wanting even more control that is also on offer (including job codes, fixed text, etc.).
With all the complexity built into Lightroom (I have to spend an hour figuring out how to print a photo an every (rare) occasion I decide to do that!) I think they could beef up the auto-rename functionality.
I am an amateur photographer and I have a really old laptop that I’m using right now to keep all the pictures that I take on. I am terrified of losing them all because my laptop is so old and it might crash. I would be devastated. I have some pictures on my phone too. What do others do? Do other amateur photographers keep pictures on external hard drives or on the cloud? I have read so many things online.
I have quite a few photographs myself and have been backing up my work on Google Drive. I have the 2 terabyte plan presently, but I will have to upgrade eventually. After working on my photographs, they are backed up automatically on a daily basis. This has worked out for me and so far so good with this way of storing photographs.
If you don’t mind me asking, how much to you store on the cloud and what do you use? How much is it?
Hi – I use Google Drive currently and I’m on the 2TB plan for $99 per year. I think I’m storing around 112GB on it right now. It’s great because it backs my files up in real time. You just need an internet connection that’s pretty fast, so it doesn’t bog your usage down, meaning, make everything else you’re browsing slow while it’s uploading. It’s a great solution for not that much money. Tons of photographers use Google Drive.
I would say this is the best route to take today. Google Drive and other cloud services can be accessed by multiple devices and is the safest of all options. They don’t cost a lot either. I have tons of photos and files and I keep them all on a cloud storage solution. You’ll find that many photographers also like to use external hard drives, which are getting mighty inexpensive these days. I just looked at some prices on amazon this afternoon and saw a 4tb portable WD external drive for $99. That’s insanely cheap.
Anyway, while I do use external drives for my photography, I find that they’re susceptible to failure or disaster. If you really want to be safe, go with a cloud provider and an external drive. That way, you’ll keep your photos off your computer in case of failure or theft, yet you’ll be able to access them quickly upon demand.
I just took a look for the top cloud providers these days. They are: Google Drive, pCloud, DropBox, Microsoft OneDrive, Sync.com, Mega and so many more. They all have apps for both PCs, Macs and handheld devices.
I was just looking on Amazon and Toshiba 2TB external drives now cost $62.99. That’s not bad. It’s pretty much the same thing for Western Digital. I have two Western Digital portable external drives and I haven’t had any issues with them. It’s a cheaper alternative than going with a cloud based option, although, they aren’t off-site, so there’s always that risk.
What I’d really like to get is a nice big 8TB or 10TB desktop external drive for a lot, if not all, of my storage. These cost (both Western Digital – I’m partial to that brand) $139 and $186 respectively. Can you believe that? I remember years ago, drive space cost a lot more and there was no where near the capacity as there is today. It’s crazy.